Tired of Spotify cutting off after just 10 seconds? You’re not alone! This common issue can be a real buzzkill, but don’t worry—we have the ultimate fix. In this guide, we’ll reveal why this happens and walk you through simple, effective solutions to get your music streaming flawlessly again. Ready to enjoy uninterrupted tunes? Let’s dive in and solve this Spotify glitch once and for all!
Quick Answer:
If Spotify stops playing after 10 seconds, you can quickly resolve the issue by checking your internet connection, closing and reopening the app, logging out and back in, and clearing the app cache. Restart your device, turn off the Data Saver feature, and ensure both Spotify and your device are updated. Additionally, disable any VPNs as they can interfere with Spotify’s functionality. These steps should help you enjoy uninterrupted music playback.
Imagine yourself settling into your favorite chair, slipping on your headphones, and ready for a voyage of rhythmic odysseys. You anticipate the auditory magic that only Spotify can offer.
But, to your disappointment, your beloved songs stop after just 9, 10, or 30 seconds, cutting short the euphonic ecstasy you so deeply crave. It’s an exasperating and unexpected pause in your streaming music experience, leaving you irritated and bewildered.
This frustrating and puzzling phenomenon, where Spotify’s tracks halt after a 10-second pause, begs to be understood. For what reason does this event take place? What reasons could be behind such a mysterious interruption?
As someone who has navigated through the nooks and crannies of Spotify, including uncovering Spotify Easter Eggs and revisiting Old Spotify Wrapped Playlists, I’ve come to realize that this issue is more common than one might think. Let’s delve into the potential causes and see if we can understand why this pause occurs in the first place.
Reasons Behind Spotify Stop After 10 Seconds?
In exploring the reasons behind Spotify abruptly stopping after 10 seconds, it’s essential to clear the air and approach this issue with practical solutions. As a frequent user of Spotify, I’ve often encountered this problem where the music stops playing suddenly, leaving a silence that’s both unexpected and frustrating.
To find a fix, you need to know why this is happening. It’s not just about a pause in the music; it’s about an interruption in the experience that Spotify promises its users. Whether it’s a glitch within the App or an external factor affecting its performance, identifying the root cause is crucial for a smooth streaming experience.
1. Internet Connectivity
When it comes to Spotify stopping after a few songs, a key factor often overlooked is internet connectivity. It’s a common scenario: you’re enjoying your music, and suddenly, after one or two songs, Spotify just stops working. This interruption in the stream can be particularly irritating in remote areas, where signal reception is not always optimum.
The streaming of music should ideally be a smooth and uninterrupted experience, but a weak internet connection often becomes a hindrance. It’s a commonplace issue, especially when the internet dropdown occurs suddenly, leading to these frustrating pauses in playback.
2. Spotify Servers are Down
At times, the problem with Spotify stopping suddenly could be traced back to the streaming service’s servers themselves. When these servers are experiencing downtime, it affects all users in the vicinity. This is particularly noticeable when Spotify seems to be down in a specific area, leading to multiple encounters of this issue among users.
It’s a different kind of challenge compared to individual app glitches, as it impacts everyone accessing the service in that area. Recognizing when Spotify’s servers are down is crucial, as it helps in understanding that the interruption is not just a singular experience but a widespread issue.
3. Incompatible Software Version
Sometimes, the reason why Spotify fails to play songs, both offline and online, can be attributed to an incompatible software version. The App’s current version may have bugs or be outdated, which causes glitches and leads to streaming disruption.
This happens a lot in the digital world, where software needs to be updated all the time to work properly. An outdated version of the Spotify app can be more than just a minor inconvenience. It can significantly hinder your listening experience.
Fortunately, such issues are often fixed by simply reinstalling the App, ensuring that you’re running the latest, most compatible version.
4.Someone else is using your Account on another Device
If someone else is using your account on another device, Spotify might stop playing after 10 seconds. This is a regular but easy to miss reason. When your account is logged in on multiple devices, Spotify imposes a limitation where only one streaming session can be active at a time.
This can cause an immediate cutting out of music on one device when another user starts striking up music on theirs. It’s an inbuilt feature to prevent simultaneous usage under the same account, a scenario that often leads to confusion and an ongoing skirmish among users.
In such cases, you’ll typically receive a message indicating that your account is currently being used elsewhere. To avoid this problem from persisting, seize control and take over the session on your preferred device.
Please understand that this is only a short-term fix. Consider upgrading your Spotify plan to allow for multi-device usage for a more permanent solution, especially if you frequently encounter this issue. This upgrade will enable different users to enjoy Spotify on various devices under the same account without interruption.
5. Expired Account
When Spotify stops playing after only a few songs, it could mean that something is wrong with your account. This problem often arises when the payment method linked to your Spotify account has expired, leading to an automatic interruption or halt in streaming.
The issue can be especially perplexing if you’re part of a family plan and suddenly find yourself excluded due to non-renewal. An expired account is a common oversight that disrupts what should be a smooth streaming experience.
Ensuring your account details and payment methods are up-to-date is crucial for uninterrupted access to your favorite music on Spotify.
6.Outdated Device
An often overlooked but crucial factor in why Spotify stops playing music, sometimes as quickly as 9 seconds, is the outdated firmware of your device. Whether it’s a smartphone or another kind of device, having an out-of-date system can cause problems with various programs, including Spotify.
Having the most recent features isn’t the only reason to keep your device’s firmware updated. It’s essential to ensure that apps like Spotify function properly. An outdated system can lead to unexpected glitches, including your music randomly stopping, a situation that can be easily avoided with regular updates.
How to Fix Spotify Stops Playing After 10 Seconds:
Solution 1: Close and Reopen the App
Close and Reopen App is often the go-to method when addressing the issue of Spotify suddenly stopping. This simple act can resolve many glitches and conflicts that might be the root cause of the problem.
On Android, this can be done by going to Settings > Apps/Apps & Notifications > App info > Spotify and selecting Force Stop. This stops any processes that are already running that could be making the App not work.
On an iPhone, the process involves a physical gesture. Swiping up from the bottom of the home screen is all it takes for newer models of the iPhone, such as the iPhone X and after. For earlier models like the iPhone SE and iPhone 8, it’s a double-click on the home button.
Once you’ve brought up the App’s preview, swipe right or left to find Spotify, pause briefly, and then swipe up to close it. You should try opening the app again to see if it fixes the problem. This method is surprisingly effective for what seems like a simple action.
Solution 2: Log Out and Back Login
This is a strategy that often works wonders when dealing with Spotify playback issues, like when it stops after 10 seconds. This technique effectively refreshes your Spotify session, which can clear up any minor glitches affecting the App.
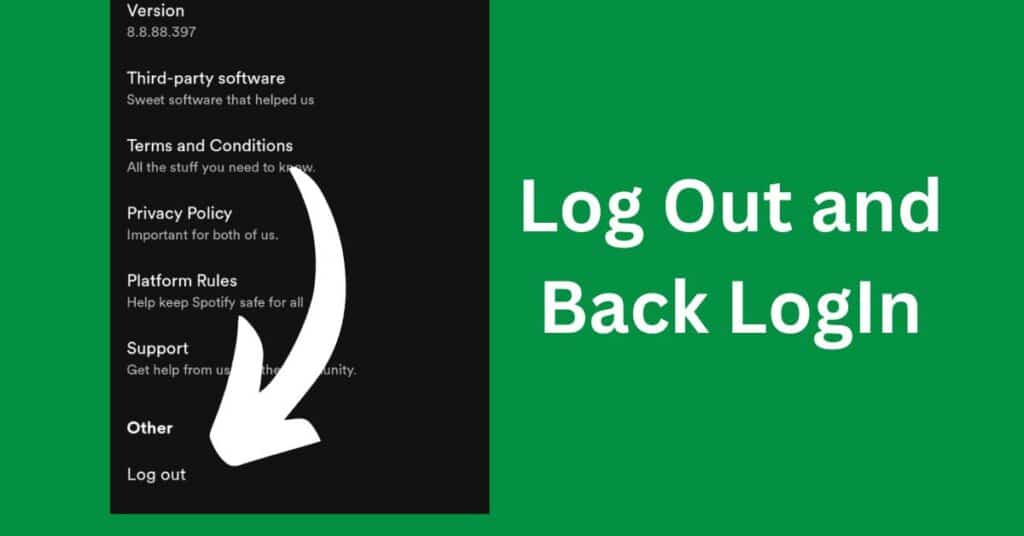
On mobile, the process is straightforward: navigate to Your Library, tap on the Settings icon, and select LOG OUT. This simple action can sometimes reset any anomalies within the App that were causing disruptions.
On a desktop, there are a couple of methods to log out. You can use the More option (represented by a horizontal 3-dot icon) or the Chevron down icon next to [Your USERNAME]. Here, you can choose to SIGN OUT EVERYWHERE from the Account Overview page, ensuring that all sessions across various devices are closed.
This can be particularly useful if you suspect that your account is being used on another device, which might be interrupting your music playback. Logging back in after this process can often bring back the seamless Spotify experience we all love.
Solution 3: Clear App Cache
Clear App Cache often serves as an effective remedy when Spotify stops playing after 10 seconds. Over time, the App accumulates data and Cache, which, although meant to optimize performance, can sometimes get corrupted and lead to various issues, including playback stopping unexpectedly. The solution is compatible with both desktop PCs and mobile tablets.
For mobile users, particularly Android, the process involves navigating to Settings > Apps/Apps & Notifications > App info and selecting Spotify. Here, you have the option to delete data and cache simultaneously using the clear data tool. This can often reset the App back to its expected operational state.
There is a little tweak to the procedure that works just as well for iPhone users. You need to go to Spotify > Settings > Storage and choose to Clear Cache. This action helps in refreshing the App’s memory and potentially resolving the playback issue.
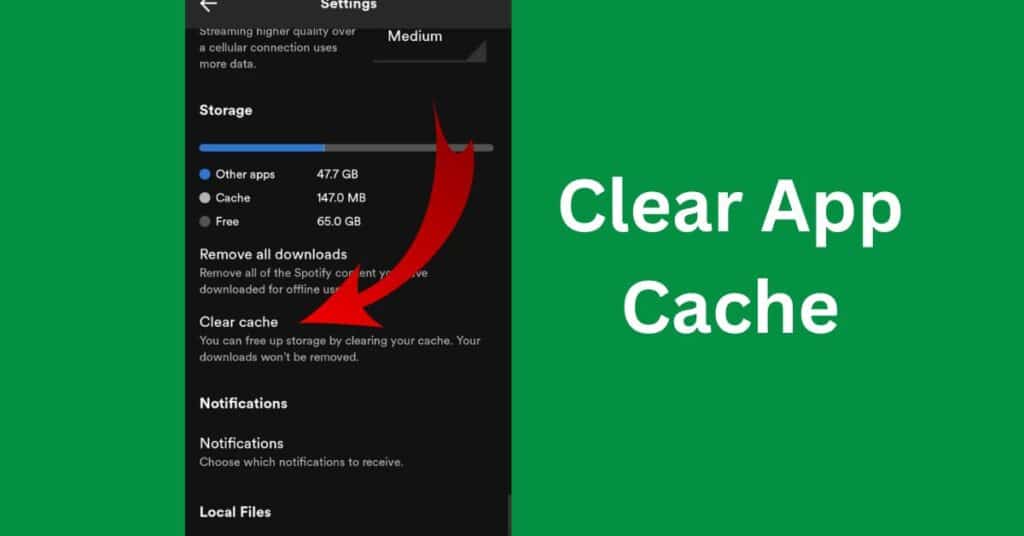
On desktop, while the steps might vary slightly based on the operating system, the principle remains the same-clearing the Cache can help the Spotify app to operate as expected without interruptions.
Solution 4: Restart Devices
Restart Devices is a fundamental yet often effective method to address the issue of Spotify abruptly stopping. This solution involves rebooting the device that runs the App, be it a mobile phone or a desktop computer.
This technique is particularly useful after clearing the app cache, as it allows the system to refresh and implement any changes made during the clearing process.
Simply press and hold the power button on your mobile device until you see the power-off slider. Then, simply swipe the slider to shut down the device. Restart the smartphone by hitting the power button once more once the screen goes black.
On desktops, the process varies slightly depending on the operating system. For a Windows PC, go to the Start menu > Power button and select Restart. Restarting your Mac is as simple as going to the Apple menu. Restarting the device can often resolve minor glitches and ensure that Spotify runs smoothly.
Solution 5. Turn Off Data Saver on Spotify
In the event that Spotify music stops after 10 seconds, disabling Data Saver is an absolute must. The Data Saver feature, when enabled, limits the amount of data used by applications, which can inadvertently inhibit critical functions such as audio playback.
This feature is designed to conserve data usage, but it can sometimes prevent Spotify from running as it should, especially in terms of continuous music streaming.
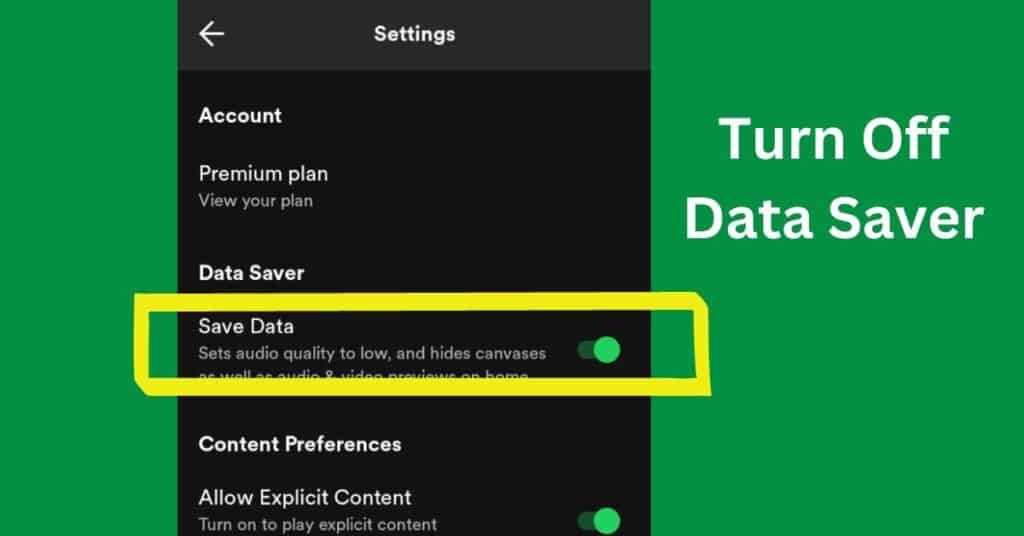
To disable this feature, follow these easy steps:
Step 1: Launching Spotify and going to the Settings menu is the first step. Once you’re on the settings screen, Tap to navigate further.
Step 2: is to Check whether the Data Saver is toggled ON.
If it is, you need to toggle it OFF to disable this feature. This action can make a significant difference in how Spotify functions, particularly in how it streams music, ensuring that your listening experience isn’t marred by unnecessary interruptions.
Solution 6: Switch App Music Modes
If the problem still exists after updating the app, this method works. Sometimes, simply switching between music modes – from online to offline (or vice versa) – can resolve the problem of a song stopping after 10 seconds.
This method involves playing the same song in a different mode to see if the issue is related to streaming or the App’s functionality itself. It’s a straightforward yet often overlooked solution that can make a significant difference in your Spotify experience.
From Online Mode to Offline Mode
Switching From Online Mode to Offline Mode in Spotify can often resolve the issue of songs stopping abruptly. The troublesome music has to be downloaded in order to listen to it offline, and that takes some work. You can access this by clicking the Download icon on your Premium account.
You can access the music by going to the playlist and then tapping the Download option. This process ensures that the song is available for offline use, thereby potentially bypassing the issue that occurs in online mode.
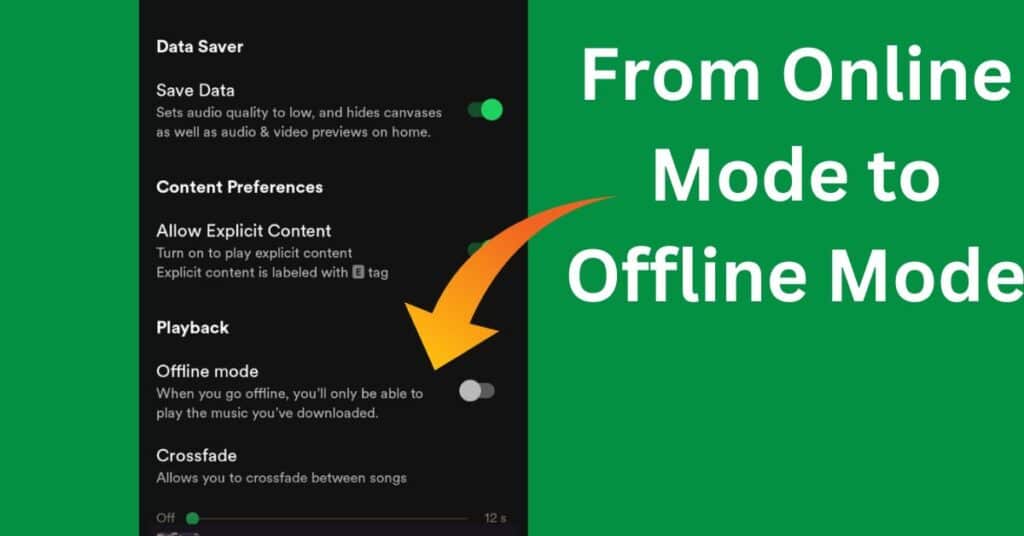
In case the issue persists with a downloaded song, you might need to re-download it. To do this, remove the current download and then tap the Download button again to redownload the song. Make sure to toggle to offline mode on your devices after the music have finished downloading.
For mobile, go to Your Library > Settings > Playback and activate Offline mode. On a desktop, this can be done via the More button (represented by a horizontal 3-dot icon), then go to File and select Offline Mode. This switch often solves the problem, especially if the playing issue is related to network connectivity.
Solution 7: Turn Off Crossfade
Resolving situations where songs don’t play properly or end abruptly might be as simple as turning off crossfade in Spotify. The Crossfade feature, while enhancing the listening experience by seamlessly blending tracks, can sometimes cause Spotify to stop after 10 seconds.
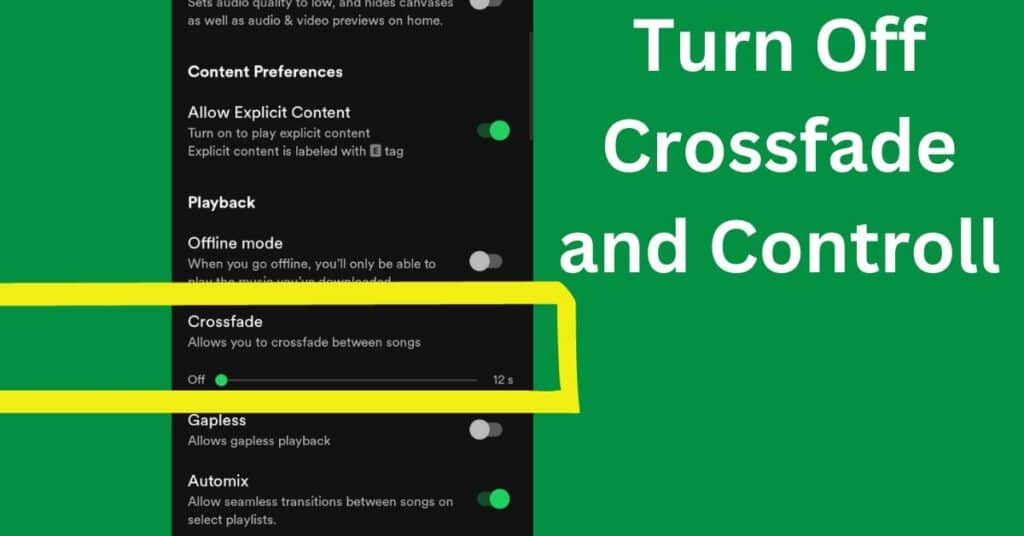
On mobile, this can be adjusted by going to Settings > Playback and then turning off the Gapless Playback option. Similarly, on a desktop, you can access this setting by clicking the Chevron down icon, navigating to Crossfade songs, and disabling it. This simple tweak in settings can often rectify the playback issues in Spotify.
Solution 8: Update App & Devices
Update App is a crucial step in addressing the issue of Spotify stopping playing after 10 seconds. Keeping the Spotify app and your device’s OS up-to-date is essential for better functionality and to fix any underlying problems. Many times, when an app gets updated, it addresses a bug that could be making it not work properly.
It’s a good idea to check the app store often on your phone to see if there are any new versions. You’ll typically find an Update button that allows you to easily download the latest version of the App.
On a desktop, updating Spotify is just as important.
Look for the latest version of the App by clicking on the Chevron down icon or the More option (represented by a horizontal 3-dot icon), and then go to Help > About Spotify for information on updates. Often, simply hitting the Update Spotify now button can solve many playback issues.
Remember to restart the App after updating; this ensures that all new fixes are applied correctly. By keeping both the App and your devices’ operating systems current, you reduce the likelihood of Spotify stopping unexpectedly.
Solution 9: Clean Uninstall App
Uninstall App might be the answer if you’ve been grappling with Spotify issues, like the App stopping after 15 seconds. A standard uninstall might not always do the trick, but a CLEAN uninstall goes deeper, removing all residual files that could be causing the issue. This process involves more detailed steps and ensures that when you reinstall Spotify, it’s like starting fresh, which can often fix persistent problems.
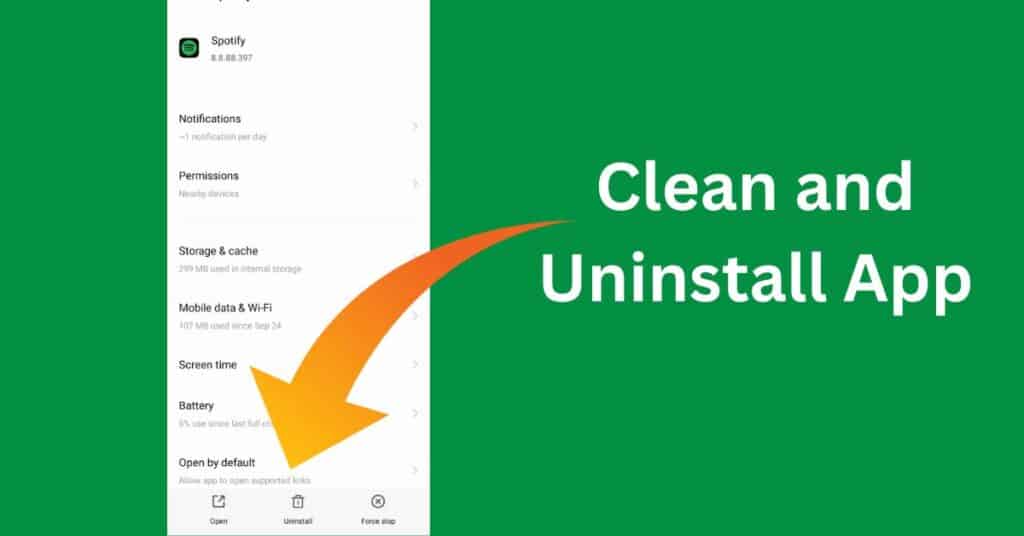
For mobile devices, specifically on Android, this means going to Settings > Storage, finding Spotify, and choosing Clear Data to ensure the Data section shows 0. Then, you’ll need to delete any related folders that might still be holding onto data. On an iPhone, the process starts with Clearing the Cache from Spotify’s settings, followed by going to the home screen, then to General > iPhone Storage. Here, you can Offload the App, which removes it but keeps documents and data. Afterward, you’ll need to delete the App and restart your phone.
For a desktop version, whether it’s a Windows or Mac system, the steps involve a few more layers. Start by opening Spotify, then click on the More (represented by a horizontal 3 dots icon) or the Chevron down icon, navigate to Edit > Preferences or Settings > Storage, and find the Offline storage location.
You’ll have to use the Windows Manager or Finder to navigate to this location and delete the related files. Additionally, for a comprehensive CUSTOM uninstall, navigate to the Start menu > %AppData% > App/Data/Roaming > AppDataLocal or C:UsersUSERNAMEAppDataLocal on Windows, and on Mac, Finder > Go > Library (holding the Option/Alt key) > Caches > com. Spotify. client and com. Spotify.client.helper to delete all Spotify-related folders.
This thorough clean-up ensures that when Spotify is reinstalled, it is devoid of any old conflicts or issues.
Solution 10: Reinstall the App from the Web
Reinstalling the App from the Web can be a game-changer if Spotify keeps stopping after 10 seconds. Following a CLEAN uninstallation, which is often the first step to resolving deep-seated app issues, I suggest using a browser to reinstall the App.
Navigate to the official Spotify download page on your device, where you’ll find the latest version of the App ready for download. This method ensures that you get the most updated version, free from any potential glitches that might have been present in the previous installation.
Once reinstalled, log in to your Spotify account to regain access to Your Library and the same songs you love. This fresh installation can often bypass the issues causing the music to stop unexpectedly.
Solution 11. Disable VPN on Your Device
In the situation where Spotify stops playing after just a few seconds, particularly on Windows 10 or iOS devices, a crucial step is to disable the VPN service on your device.
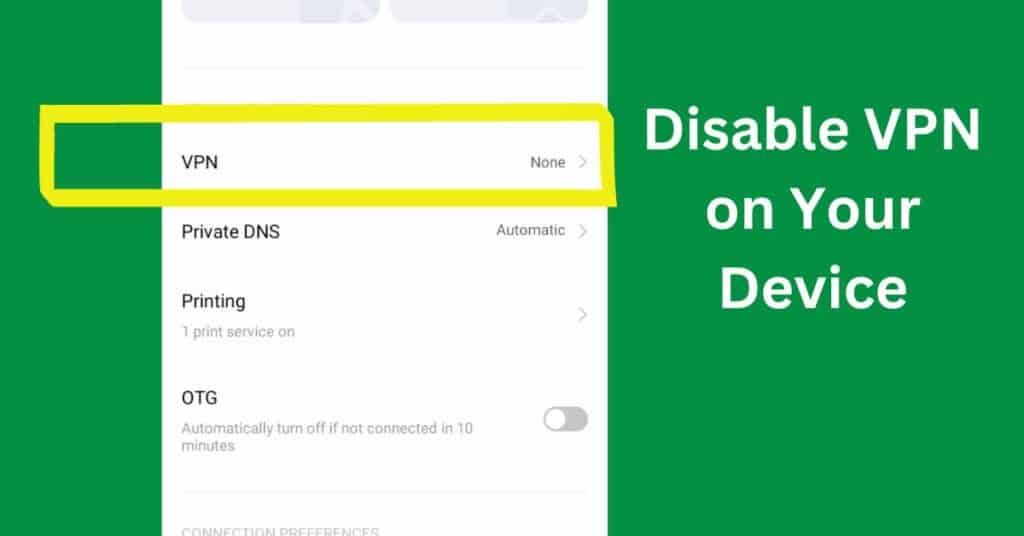
While useful for privacy and accessing content from different regions, VPNs can sometimes cause complications with streaming services, leading to issues like Spotify not playing well or even crashing.
Also, read more
Spotify Wrapped Not Showing Up in 2024? 3 Fixes To Help You
The solution is relatively straightforward:
It is simple to open your device’s Settings app and select the VPN option. From there, simply turn off the VPN. Disabling it can often resolve these streaming hiccups and restore your Spotify experience to normal.
FAQs
Why Does My Spotify Keep Pausing at 6 Seconds?
This question plagues many Spotify users who experience frequent pauses during playback, specifically around the 6-second mark. u003cbru003eu003cbru003eUsing the same Spotify account on two different devices at the same time is a big part of the problem. When an individual activates Spotify on their device, it triggers a pause in the music playing on the other device. u003cbru003eu003cbru003eThis is Spotify’s way of trying to accommodate the actions of both users, but it can result in abrupt interruptions in your listening experience. Understanding this helps in pinpointing the cause and can guide you in managing account access across multiple devices.
Why Does Spotify Keep Pausing Every 30 Seconds?
This annoyance often boils down to a Weak internet connection, with background apps and processes that are interfering with Spotify’s smooth operation. u003cbru003eu003cbru003eSometimes, device settings might be causing automatic pausing, a feature designed to save data or battery. A simple yet effective solution is to clear the Cache or reinstall the App, which can refresh its functionality. u003cbru003eu003cbru003eMoreover, those using a Free account might encounter limitations in streaming, which can be resolved by considering an upgrade to premium. This switch not only offers uninterrupted listening but also enhances the overall user experience on Spotify.
Why does Spotify Keep Pausing on its Own?
If Spotify unexpectedly pauses after just 2 or 3 songs, a weak internet connection might be to blame. It’s advisable to check your connectivity first. u003cbru003eu003cbru003eAdditionally, closing background apps and disabling battery-saving settings can help, as these can interfere with Spotify’s functionality. u003cbru003eu003cbru003eEnsuring all your downloaded content is up to date is crucial, as well as regularly updating the App. Get in touch with Spotify help if these solutions don’t work.
Spotify Stops Playing After 10 Seconds iPhone?
u003cstrongu003eOn an iPhone, there are a few things you can try if Spotify stops playing after 10 seconds.u003c/strongu003eu003cbru003eu003cbru003eFirst, make sure your internet connection is stable by checking it. If that’s not the issue, force-close and reopen the App. Sometimes, simply logging out and back in can resolve these glitches. u003cbru003eu003cbru003eRegularly updating or, if needed, reinstalling the App can also be effective. If the issue persists despite these attempts, don’t hesitate to contact Spotify support for assistance.
Why Does Spotify Keep Stopping in the Background?
Often, Spotify needs specific permission to play in the background on mobile devices. u003cbru003eu003cbru003eApps in the background can have their activity limited by default on both iOS and Android. In order to save energy life and keep things running smoothly, this is done.u003cbru003eu003cbru003eIf Spotify is stopping unexpectedly, checking and adjusting these settings can ensure uninterrupted playback.
Conclusion
In conclusion, the issue of “Spotify Stops Playing After 10 Seconds” can be attributed to a variety of factors, ranging from weak internet connections and simultaneous account usage on multiple devices to outdated app versions and device firmware.
Solutions such as force-closing and reopening the App, logging out and back in, clearing the app cache, and even performing a clean uninstall and reinstall can be effective.
Additionally, disabling background data restrictions and VPN services, updating the App and device OS, and ensuring Spotify has the necessary permissions to operate in the background are critical steps.
Each of these solutions addresses specific causes, offering a comprehensive approach to resolving this common yet frustrating problem faced by Spotify users.
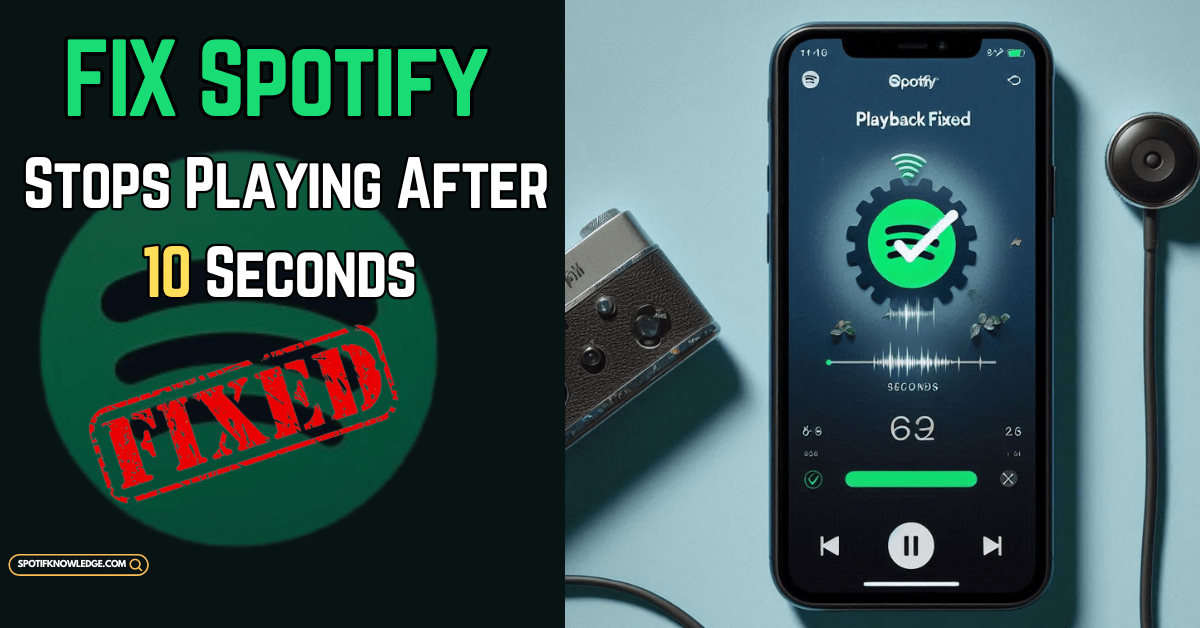
molestiae dolore iusto ea consequatur aut. perferendis vel est commodi magnam eos unde natus voluptatum.