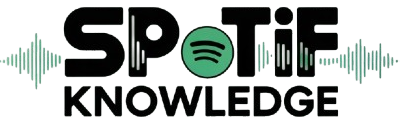As a long-time Spotify user, I’ve often encountered playback restrictions while trying to listen to my favorite songs and podcasts. This issue has been reported by many users across various forums, finding the app not working correctly after playing just one or two songs.
I can totally see how this could irritate you. In this article, I aim to explore and provide some solutions to eliminate these issues. These limits are not one-off occurrences based on my experience and the feedback from the community.
Let’s delve into why these playback issues occur on Spotify and what can be done to resolve them.
Why is Spotify Playback Restricted?
In my journey as a music enthusiast and regular Spotify listener, I’ve often pondered why Spotify chooses to restrict playback on its platform. Different account types, such as Free and Premium, play a pivotal role.
The Free accounts have limitations, like ad interruptions and lower audio quality, particularly on mobile devices. In shuffle mode, users can’t select specific tracks to play, a limitation not found in Premium accounts.
Moreover, device compatibility influences playback access. For instance, devices like the Amazon Echo Dot might have restrictions on the content they can stream due to licensing agreements. Consequently, some songs or podcasts might not be available or have limited access.
This disparity in content availability based on devices and account types underscores Spotify’s nuanced approach toward content distribution and user experience.
Possible Reasons for Playback Restricted On Spotify?
Regional Restrictions
As an avid user and follower of Spotify, I’ve noticed that playback can be restricted due to regional differences. These restrictions often stem from complex licensing agreements. For instance, certain songs and albums might have varying availability in different regions, tightly controlled by copyright laws and licensing restrictions.
It’s intriguing yet sometimes frustrating to discover that a hit track in the United States may not be accessible in Europe and vice versa. These restrictions aren’t just about geographical boundaries; sometimes, they’re about the content, like explicit lyrics, which can lead to selective availability.
Understanding these regional nuances has been vital to navigating and fully appreciating the vast musical landscape of Spotify.
Account Restrictions
Exploring the nuances of Spotify and its service models, I’ve learned that account types significantly influence playback restrictions. The divide between free and premium accounts is quite stark. With a free account, your experience is somewhat curtailed.
There are limited features; for instance, you can only skip a few songs per hour, and the frequent ads can be annoying. It often feels like a jarring interruption to a seamless music experience.
However, opting for a premium account changes the game. It offers an ad-free experience and unlimited skips, a relief for someone like me who loves to curate playlists on the go.
Of course, this comes at a monthly fee, but many find it a worthwhile investment for uninterrupted access and enhanced features. These account-based restrictions are a strategic move by Spotify to encourage users to move to their premium service, thus balancing their business model with user experience.
Device Restrictions
A key aspect I’ve encountered with Spotify is how device compatibility is critical in playback. Not all devices are compatible with Spotify, and sometimes, installing specific software or certain operating systems is necessary to use the service effectively.
This can be particularly noticeable with older smartphones and tablets, which may struggle to run the updated version of the app, thereby limiting your options for uninterrupted music streaming. I’ve noticed this firsthand when Spotify stops playing after 10 seconds on outdated devices.
This limitation isn’t just frustrating; it’s a reminder of the rapid pace of technology and how quickly devices can become obsolete. Hence, updating your device or switching to a newer model might be necessary to enjoy Spotify’s vast Library without any hitches fully.
Parental Controls
In the diverse world of Spotify, parental controls play a significant role in managing content accessibility. These controls allow parents to restrict certain songs and playlists, especially those with explicit lyrics.
When these controls are set up on an account, users often encounter playback restrictions on specific tracks that don’t align with the set content guidelines.
While ensuring a safer listening environment for younger users, this feature can sometimes be a source of confusion for those unaware of its activation in their family accounts.
Age Limit
An often overlooked aspect of Spotify is the age limit that can restrict music access. For users under 13, specific age limitations govern their account usage. This means certain content might be forbidden on their account, especially on a student account.
Young users or guardians must adjust the account settings to avoid unexpected age restrictions. I’ve seen how this can affect the listening experience, particularly when more youthful family members encounter these limitations and can’t access their favorite tracks. It’s a delicate balance between protecting younger users and providing a diverse musical experience.
License Expirations
On Spotify, a significant factor affecting playback is license expirations. The platform relies on licensing agreements with copyright holders to stream songs. Occasionally, certain artists or albums might not be available if these licenses aren’t renewed.
This can be perplexing, especially if these tracks were previously accessible. It’s a timely reminder that digital music rights are ever-changing and can affect our listening habits.
Offline Restrictions
In the realm of Spotify, offline usage comes with its restrictions. When you’re not connected to the internet, your access to songs and playlists is limited to what you’ve downloaded to your device. This means that to listen to a song or a playlist offline, you must ensure it’s downloaded beforehand.
These restrictions highlight the importance of planning your music library, especially for those long commutes or travel where internet access is a luxury.
Using Third-Party Apps
A less known but impactful factor affecting Spotify is the use of third-party apps. While some apps claim to enhance the experience, they often interfere with normal playback. In my use of Spotify, I’ve found that these unauthorized apps can restrict music from playing correctly.
Spotify does not authorize any of these external applications, and their interference can disrupt your listening experience. Sticking with the official app for a smooth, uninterrupted music journey is always best.
Cache Issue
Cache issues on Spotify can be a subtle yet significant reason for music being restricted. As someone who regularly uses Spotify, I’ve noticed that when the app’s Cache accumulates too much data, it can lead to problems.
This is especially relevant for those under 13, as age limitations and content restrictions are often cache-related. Certain content that seems forbidden or inaccessible might be due to a cache problem.
To resolve this, users can adjust their account settings, clear the Cache to overcome these age restrictions and regain full access to their favorite music.
Regularly managing the app’s Cache is essential for a seamless Spotify experience, particularly on a student account where these issues might occur more frequently.
Account Sharing
One of the less obvious reasons for playback issues on Spotify is account sharing. Officially, Spotify prohibits the sharing of accounts between family members and friends. This policy aims to limit multi-household access under a single subscription.
In my experience, Spotify can detect suspicious login patterns, such as simultaneous streams or logins from different geographic regions. This can trigger a playback error citing multiple household usage.
The best fix is straightforward: encourage each person to sign up for their own account and stop sharing login credentials. For families, Spotify’s premium plans support a user profile within a legitimate household, ensuring they enjoy their personalized music experience without any hitches.
Methods for Removing Spotify’s Playback Restrictions?
Encountering playback restrictions on Spotify can be frustrating, but there are effective ways to turn off these limitations.
One of the first steps I recommend is to check your account settings. Think about getting a premium account if you’re using a free one.
This not only unlocks additional features like unlimited skips and offline playback, but it also enhances your overall Spotify experience.
Another crucial step is to update the app to its latest version. In many cases, an update will fix any issues with playback that were caused by bugs or glitches. If you continue to experience problems after logging out and back in, you may want to try refreshing the app.
For those using devices with inherent limitations, such as an Echo Dot or PlayStation, sometimes the solution lies in switching to a different device or using an additional service that doesn’t have these restrictions.
These steps can significantly improve your Spotify experience and remove any unwarranted playback restrictions.
How do you get Rid of Playlist Restrictions on Spotify?
If you’re having trouble playing music on Spotify, a simple option is to remove and reinstall the software on your mobile device or computer. This process often fixes problems caused by corrupted files or outdated software.
It’s essential to clear all data from your device associated with Spotify before reinstalling. You can check the detailed steps on Spotify’s website to remove and then reinstall the app proper method properly is surprisingly effective in refreshing the app’s functionality and eliminating playback issues.
For Android Devices:
Resolving playback issues on Spotify for Android devices involves a few clear steps:
- Open your phone’s Settings and select Apps or Applications.
- Navigate to Manage Applications and find Spotify in the list.
- Once you’ve discovered Spdiscovered, tap on it and select Clear Data.
- To remove the com. Spotify. In the Music folder, navigate to Storage > Android > Data. If you don’t have a file manager, you might need to search online for help from your device manufacturer for locating and deleting this folder.
- Verify that the com. is active if you’ve saved Spotify songs to an external SD card. Spotify. Eliminated is the music folder.
- Just wait a few minutes and then turn off your smartphone.
- Go on to your mobile device.
- Reinstall Spotify from the Play Store. Finish up by doing so.
Following these steps, Android users can effectively tackle Spotify playback issues, ensuring a smoother music streaming experience.
For IPhone & IPad:
Addressing playback issues on Spotify for iPhone/iPad can be streamlined with these steps:
- Launch the Spotify app and access the settings from the top left corner.
- Select Storage and then Delete Cache to clear the cache data.
- Exit Spotify and go to your iPhone’s Settings. Choose General and then iPhone Storage (or iPad Storage for iPad users).
- Check your app list for Spotify. To uninstall the app while preserving all of your data, use the Offload App feature.
- To finish removing all files, tap Delete App again and then confirm the deletion.
- To power down your iOS device, press and hold the Side or Top button in conjunction with a volume button until you see the power off slider. This will restart your device. To turn off your device, slide it off.
- Wait a few moments, then turn on your device.
- Finally, visit the App Store to download and install Spotify again for a clean reinstall.
These methodical steps are especially effective for iPhone and iPad users, ensuring that any playback issues are thoroughly addressed.
For Windows 10:
Resolving playback issues on Spotify for Windows 10 involves a structured approach:
- Launch Spotify, click on File in the menu bar, and from the dropdown menu, Exit to close the app.
- Pick Settings from the menu that comes up after you click the Start button.
- Scroll down to System in the Settings window and then click on Apps & features.
- Locate and select Spotify, then click on the Uninstall button.
- To access the AppDataRoaming folder, open the Start search bar, enter “%AppData%,” and hit Enter.
- Check for a Spotify folder in the new window and delete it.
- Ensure no Spotify folder remains in C:\UsersUSERNAME\AppData\Local\Spotify\Storage or AppData\Local.
- Find any leftover Spotify-related files or directories using the search box, then remove them.
- Put your computer off for a few minutes before putting it back on.
- Lastly, go back to Spotify’s website or the Windows Apps Store and reinstall the app. Look into using alternative download sources if the problem continues.
For Mac:
To address Spotify playback issues on a Mac device, follow these streamlined steps:
- Close the Spotify application if it’s running in the background.
- You can get to the Go menu at the top of the screen by opening Finder.
- Select Library from the dropdown menu (use the Alt key if it’s not visible).
- In the Library folder, go to the Caches folder and delete both com.Spotify.Client and com. Spotify.client.helper to clear the cache data.
- If you want to get rid of any Spotify-related leftovers, go back to the Library and enter the Application Support folder.
- Use Command+Shift+G from your desktop to access the Go to Folder window, type in ~/Library/, and use the search field to find and delete any remaining files.
- By following these steps, you can effectively remove all traces of Spotify from your Mac device and resolve playback issues.
This method ensures a thorough cleanup of Spotify-related files, enhancing the app’s performance on Mac devices.
Why is Spotify Playback Restricted on PS4 & PS5?
Playback restrictions on Spotify for consoles like PS4 and PS5 can arise from several factors. Connectivity issues are a common culprit, where unstable internet can interrupt the music streaming experience.
Licensing agreements also play a crucial role; certain songs might be unavailable due to the specific rights Spotify holds for console streaming. Another reason is device compatibility. Sometimes, the Spotify app may not be fully optimized for the console, or there could be outdated app versions that need updating.
Lastly, account restrictions could be in play, where certain features are not accessible on consoles compared to other devices. Understanding these nuances helps in troubleshooting and enhancing the Spotify experience on gaming consoles.
How to Fix Spotify Playback Restricted on PS4 & PS5?
Fixing playback restrictions on Spotify for PS4 or PS5 can be achieved through a series of steps:
- Turn on your PS4 or PS5 and navigate to the Settings in the menu.
- Select “Account Management” from the resulting menu.
- Select Link with Other Services to access the choices for linking your accounts.
- Check out the associated services with Spotify. Adding it to your console is necessary if it is not already there.
- If Spotify is listed, it means your account is already linked.
- Following these simple steps helps to ensure that your Spotify account is properly linked to your console, which is crucial for uninterrupted music streaming on your device.
By ensuring that your Spotify account is correctly linked to your PS4 or PS5, you can often resolve playback issues and enjoy a seamless music experience.
FAQs
Why can’t I Access Playback on Spotify?
There are a number of possible causes for Spotify playback issues. Commonly, it’s issues with your internet connection that disrupt streaming.
The account type you have also plays a role; a Free account has more restrictions compared to a Premium account. Sometimes, app-related bugs can hinder playback, which can often be resolved by updating the app or logging out and logging back in to refresh it.
If these steps don’t help, contacting customer support is advisable, especially if the issue persists. They can provide more specific solutions to unlock all features and ensure smooth playback.
What Does Playback Restricted Mean on Spotify?
On Spotify, playback restricted means access to certain songs or features is limited. This can be due to licensing agreements, account type, or device restrictions.
Solutions include upgrading a Premium account, updating the app, or using a different device to remove these limitations.
What Does Copyright Claim Error Mean?
A copyright claim error indicates a rights holder has identified an unauthorized upload and requested it be blocked. Such restrictions remain until disputes are resolved.
How do I Play Restricted Songs on Spotify?
Using a virtual private network (VPN) to access a server that hosts the restricted songs is one way to bypass Spotify’s blocking. However, this may go against the platform’s policies. Check the security and reliability of your VPN.
Why is Spotify Playback Restricted on Alexa?
In most cases, licensing agreements are at the heart of Spotify’s playback restrictions when utilizing Alexa devices. Some audio content, such as podcasts or songs, may be unavailable or region-locked on Alexa devices.
One workaround for this problem is to link the right Spotify account with a paid membership to the Alexa app. Often, unlinking a free account and associating a premium one can resolve the issue, granting access to a broader range of content.
Conclusion
In conclusion, understanding the myriad reasons behind playback restrictions on Spotify can greatly enhance your streaming experience. From device compatibility and licensing issues to account types and regional limits, each factor plays a significant role in determining what content you can access.
By addressing issues like outdated software, unauthorized account sharing, and proper account linking, particularly for specific devices like PS4, PS5, and Alexa, users can often resolve these limitations.
Additionally, being aware of Spotify’s policies regarding VPN usage and copyright claims is crucial. This comprehensive insight into the various reasons and their solutions empowers users to troubleshoot effectively and enjoy an uninterrupted music experience on Spotify.