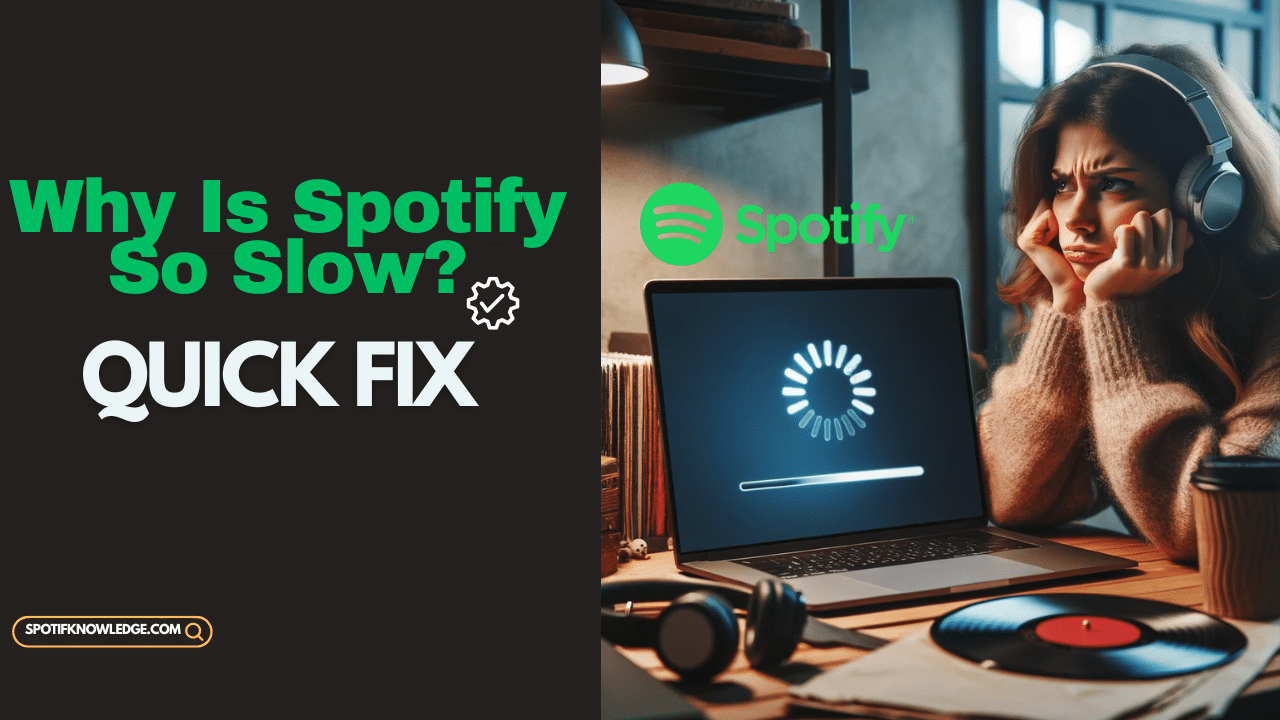Spotify, a wonderful app that changed the way we consume music, has been at the forefront of popularizing the streaming platform genre, inspiring countless imitations from major companies like Apple, Tidal, and Amazon. Despite its groundbreaking impact, it’s not always perfect.
Quick Fixes
- Clear Spotify Cache Files
- Change Spotify Storage Permissions
- Reinstall Spotify
- Restart Your Device
- Change Mobile Network
- Update Spotify App
- Change the Streaming Quality
- Try VPN
- Contact Spotify Support
Users sometimes fall prey to the most annoying of issues – slow loading, lagging playback, and the dreaded eternal buffering. These issues are particularly irritating on both iPhone and Android devices.
While some fixes might only work on Android devices, it’s crucial to look at why this happens and what we can do to fix it. From my personal experience, I’ve found that understanding the root causes of Spotify’s slowdown can significantly enhance your streaming experience, ensuring that the beats go uninterrupted.
Why is your Spotify lagging?
There are several reasons that might affect Spotify’s performance, turning your smooth streaming experience into a frustrating game of hit-and-miss. The main factor that impacts the speed at which the app loads and plays songs is often a poor internet connection, whether it’s Wi-Fi or mobile data.
I’ve experienced the annoyance of a track freezing mid-beat, a clear sign of lagging issues that can sour any musical journey.
How to Speed up Spotify?
While Spotify stands tall as a popular music streaming service, its performance difficulties can interfere with your listening enjoyment, turning slowdowns and buffering delays into an inconvenient part of your day. But here’s the good news: there are various solutions.
This post will unveil some practical strategies for improving your Spotify experience, ensuring seamless listening. By tackling the frequent reasons for slowdowns, you can enjoy continuous music streaming and get the most out of your Spotify membership. It’s not just about listening; it’s about relishing every beat without interruption.
1. Clear Spotify Cache Files
Cache files are a great way for your device to keep hold of regularly used information, theoretically making the running of apps and various processes smoother. However, it’s not always the case.
Sometimes, these files get corrupted, or there are simply too many to easily access, causing problems to occur. If your Spotify is dragging its feet, clearing cache files might be the necessary tune-up. Don’t worry; you won’t lose your personal data or playlists, but you may need to redownload some files.
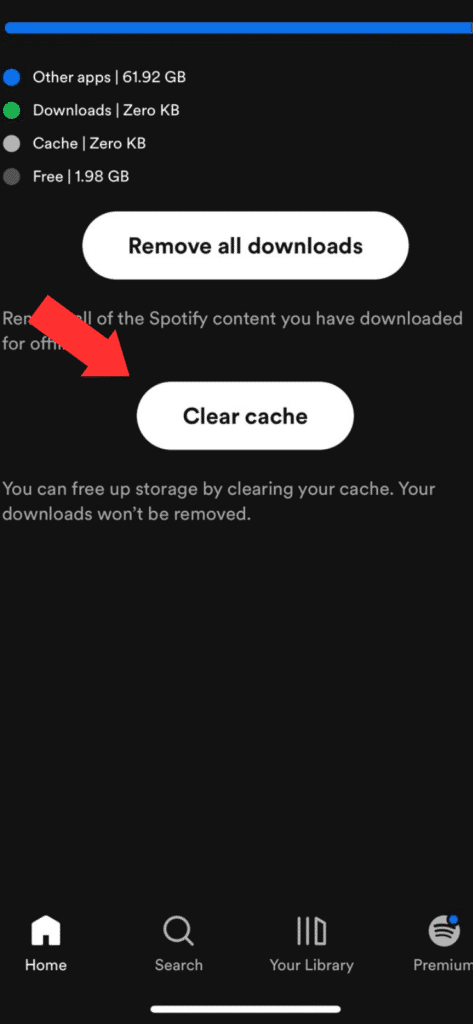
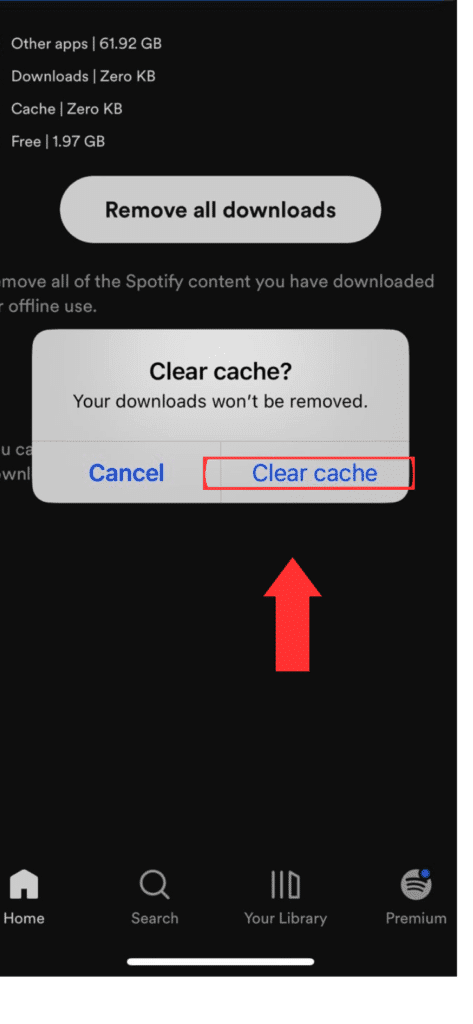
Just Open Spotify, click the Home tab, navigate to settings via the gear wheel icon, and Scroll down to reach storage. There, you’ll find a section detailing how Spotify uses your memory. Simply select Delete cache and confirm your choice. Often, this simple step can lead to a significant improvement in the speed of the app.
2. Change Spotify Storage Permissions
After deleting your cache, a strategic shift in how Spotify stores cache files might be just what you need. If your SD card has lots of spare memory or unused space on your device, moving Spotify’s cache location could significantly enhance app performance.
To do this, follow the steps outlined in the previous section, but instead of deleting, simply tap storage. You’ll be greeted by a new screen showing where your data is stored and how much of it is being used.
From here, you have the freedom to move the cache location by tapping on any available option – be it another SD card or your device’s internal storage. This small change can make a big difference, ensuring Spotify runs smoothly on your device.
3. Change Spotify’s Install Location
Installing your app and saving files directly to your device’s internal storage can significantly speed up and iron out performance issues. Unlike external storage like an SD card, which can create an inevitable bottleneck as data struggles to transfer fast enough, your device’s internal storage is much more efficient.
Switching Spotify’s storage permissions to utilize this space can drastically speed up the app.
To make this change, simply open Settings on your Android device, find Apps and then tap it. Search for Spotify and tap storage.
If there’s an option to ‘change,’ you’re in luck – this means you can move Spotify to the internal memory of your phone. If the option is grayed out, Spotify already makes the most of your device’s internal memory.
But if you’re able to, just tap change, then tap Move to change the app’s location. This small tweak might just be the key to a smoother, more responsive Spotify experience.
4. Reinstall Spotify
Uninstalling and reinstalling the app might seem like an old trick, but it often trumps more complex solutions when it comes to clearing out runtime bugs and performance issues.
This process will remove all files associated with Spotify from your device, potentially getting rid of those pesky elements causing problems in the background.
Many users have noticed a smoother installation and fewer performance issues when downloading Spotify directly from the official installer on Spotify’s site, even though it may just redirect you back to the Apple or Play Store. It’s a simple step, but don’t underestimate its potential to make a difference in your Spotify experience.
5. Restart Your Device
When Spotify’s lagging feels like a thorn in your digital side, sometimes the best remedy is the good old power cycle, a technique everyone’s favorite for its simplicity and effectiveness.
It may sound too basic to be true, but turning your device off and on again can work wonders, clearing those generic runtime bugs and glitches that are not specifically linked to Spotify but still affect its performance.
So, before you dive deep into more complex troubleshooting, it’s definitely worth giving this a shot. After all, a quick restart of your device might be the gentle nudge your system needs to get Spotify streaming smoothly once again. Let’s see if this classic tech tip helps bring back the rhythm!
Read more : Why Does My Spotify Keep Pausing?
6. Change Mobile Network
While it might seem a bit extreme, changing your mobile network can be a game-changer if Spotify runs fine when connected to Wi-Fi but you’re encountering performance issues while using mobile data. Sometimes, it’s not about the app but the cell network you’re on.
Shop around for a provider that offers stronger coverage or better data speeds in your area. This shift might just make all the difference, offering you the seamless music streaming experience you’ve been missing.
It’s a simple yet effective strategy, particularly when you realize that a weak signal can be the unseen culprit behind those annoying lags and breaks in your favorite tunes.
7. Update Spotify App
Regular software upgrades are required for the best performance and to squash those pesky bugs. Out-of-date Spotify versions can significantly contribute to delayed performance, turning your music experience from smooth to sluggish.
It’s essential to check your device’s app store for updates or to allow automatic updates to verify that you’re running the app’s most recent version. Updates frequently include speed improvements, fixes for known issues, and the introduction of new features that enhance your streaming experience.
So, don’t hold back from hitting that update button – it’s a small step that can make a big difference in keeping your Spotify running like a well-oiled machine.
8. Change the Streaming Quality
While Higher-quality music streaming offers crystal clear sound, it can also place a significant burden on your internet connection and device resources. To keep your tunes playing smoothly, consider lowering the bitrate in the Spotify app’s streaming quality options or selecting the “Automatic” option.
The Automatic option dynamically adjusts the quality based on your internet connection speed, guaranteeing seamless playback without buffering. This not only alleviates the strain on your device but can also be a game-changer in fixing Offline Download Issues for Spotify Premium users.
A slight adjustment in streaming quality might just be the tweak your Spotify needs to return to its speedy, harmonious self.
9. Try VPN
Sometimes, the issue of slow Spotify is unfortunately beyond the control of individuals, tethered to regional bandwidth restrictions. However, you can potentially enhance your connection speed by opting to connect through a different network or by using a VPN service.
This simple yet effective method can reroute your connection, often leading to smoother, more consistent streaming on Spotify.
10. Contact Spotify Support
If you’ve tried the remedies listed above and are still experiencing slowdowns, reaching out to Spotify’s support team can be incredibly useful. They possess specialized resources to deal with user difficulties and are known to offer personalized support.
Contacting Spotify support through their website or within the app ensures you receive immediate assistance and direction tailored specifically to your unique streaming hiccups. Their insights can often illuminate underlying issues and provide you with the targeted solutions to get your Spotify running smoothly again.
Personal Experience
I’ve encountered moments where Spotify seemed to crawl, making listening to music more of a chore than a pleasure. Frustrated, I tried various fixes, but one that consistently worked for me was reinstalling the Spotify app. Whenever Spotify became sluggish, uninstalling and then reinstalling the app seemed to clear up whatever was causing the issue, allowing me to enjoy seamless playback once again.
FAQs
How do I fix slow Spotify?
Check your internet connection: Slow internet can cause Spotify to lag. Try switching to a faster connection or resetting your router.
Clear cache: Clearing the cache can help improve performance. Go to Settings > Storage > Clear Cache.
Update Spotify: Make sure you have the latest version of the app installed.
Close background apps: Other apps running in the background can slow down Spotify. Close unnecessary apps to free up resources.
Why is Spotify lagging so much?
Check system resources: Spotify might be lagging due to insufficient system resources. Close other programs or tabs consuming too much memory.
Disable hardware acceleration: Sometimes, hardware acceleration can cause lag. Go to Settings > Display > Disable Hardware Acceleration.
Adjust playback settings: Lowering the streaming quality can reduce lag. Go to Settings > Music Quality > Adjust Streaming Quality.
Why are my Spotify downloads taking so long?
Check internet connection: Slow internet can affect download speeds. Make sure you’re connected to a stable and fast network.
Clear download cache: Clearing the download cache can sometimes speed up downloads. Go to Settings > Storage > Clear Download Cache.
Restart download: Sometimes, restarting the download can help. Cancel the download and try again.
Why does Spotify Web Player take so long to load?
Clear browser cache: Clearing the browser cache can improve loading times. Go to browser settings > Clear browsing data > Clear cache.
Use a supported browser: Ensure you’re using a browser supported by Spotify for the best performance.
Check browser extensions: Browser extensions can sometimes interfere with Spotify. Try disabling them and reloading the page.
Conclusion
In conclusion, understanding “Why Is Spotify So Slow?” uncovers a multifaceted landscape of potential causes and solutions. From the challenges of inadequate bandwidth on Wi-Fi to the intricacies of Spotify’s cache management, each aspect plays a pivotal role in the app’s performance.
Techniques like updating the app, managing cache files, and even considering the use of a VPN service can significantly enhance the Spotify experience.
It’s a dance of technology and troubleshooting, where each step, ensuring optimal device settings or seeking assistance from Spotify’s support team, leads to a smoother, more harmonious streaming experience.
As we’ve explored various strategies and insights, it’s clear that you can turn a sluggish Spotify stream into a seamless symphony of your favorite tunes with patience and proactive measures.
Read More: How to Remove Followers on Spotify for Phone & PC