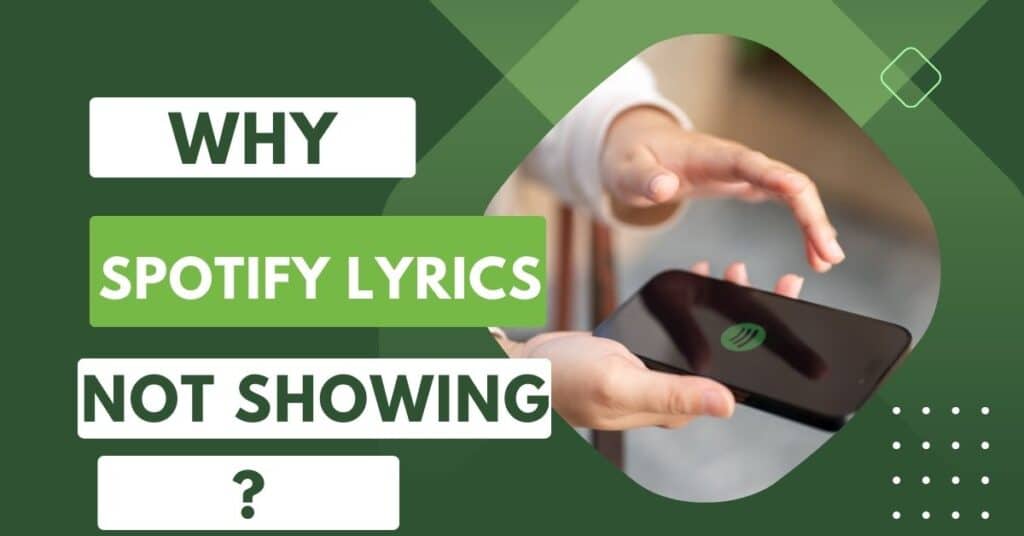While starting your daily chores or enjoying some free time, you decide to listen to a song you like on Spotify, eager to sing along. But then, a common problem arises – the lyrics are not showing. This issue can disrupt your music experience, whether you’re learning a new hit or revisiting an old favorite.
The lines of a song play a crucial role in understanding and enjoying the music, and their absence can be quite disheartening. As someone who’s been there, I know how frustrating it is when you’re ready to belt out a tune only to realize you can’t see the words.
This article delves into the function of Spotify lyrics, aiming to unravel the reasons why this problem occurs and offering potential solutions. So the next time you encounter this hurdle, you’ll leave your worries behind and enjoy every beat, as this guide helps ensure your Spotify’s lyric function works flawlessly.
How Spotify Lyrics Work
The lyrics feature on Spotify, introduced initially in June 2020, wasn’t widely available until 2021, when Spotify officially shook hands with Musixmatch. This eagerly anticipated collaboration aimed to end the struggle many companies face when adding lyrics.
With hundreds of lyrics added to songs among the 450 Million tracks on Spotify, adding lyrics to each song is a challenging task. Spotify doesn’t sync lyrics with every song, but for the ones that do, you may browse through the lyrics as the song progresses by pressing the lyrics option.
As a frequent user and observer of Spotify’s evolving features, I’ve seen how this integration has enhanced the listening experience, making it more immersive and engaging.
However, the breadth and accuracy of synced lyrics can vary, reflecting the complexity of this large-scale integration.
How to Find the Spotify Lyrics Section
Accessing the lyrics section on Spotify is a breeze once you know the steps. Firstly, open your Spotify app and play any song you like. You can access the lyrics by tapping the option that appears at the bottom of the screen. A side pop-up will appear, displaying the lyrics that roll along with the song.
Additionally, if you’re playing Spotify on your PC or laptop, you can follow the same method, with just one step more. Look at the bottom of the Spotify interface while your song is playing, find the microphone icon, and click this icon to open the lyrics section.
What’s more, if you like a particular section of the song, you can easily listen to that part of the song again by simply tapping on the desired verse in the lyrics. This makes it easy to access and enjoy every part of your favorite tunes on Spotify.
On Android and iPhone
For iOS and Android devices Lyrics are accessible in a similar fashion on both Android and iOS devices. Select a song to listen to by launching the Spotify app and browsing the Home Feed or playlists. Pay attention to the Now Playing bar located at the screen’s base once you press to start playing.
Here, you’ll want to tap the Lyrics on this bar. A small window with auto-scrolling lyrics appears, allowing you to sing along or dive into the song’s meaning.
Just hit the expand symbol in the top right corner to view the lyrics in fullscreen mode. Whether you’re using an iPhone or an Android, this feature will improve your listening experience by making it more immersive.
On PC
When it comes to the desktop app, lyrics on Spotify might not be immediately apparent, causing some folks to miss them completely. However, once you find the feature, it’s quite straightforward.
Whether you’re using the Spotify web player or the desktop app on your PC, the process begins in the same manner. To play a song, select it from your Library, put your mouse pointer over the song, and then press the play button. Check the bottom of your screen for the Now Playing indicator when the music begins to play.
Here, you’ll notice a tiny microphone icon. Clicking this icon is your gateway to open the lyrics feature of the Spotify Desktop app.
On the Spotify TV App
Diving into the world of the SpotifyTV app on your television, I’ve encountered and conquered the common hiccup of lyrics not being found during my at-home karaoke parties. It’s all about mastering the navigation with your TV remote. Once you launch the SpotifyTV app, it’s a smooth sail.
Here’s how I do it: I select the song I want to play from my carefully curated playlists. Then, with a flick of the remote, I select Show Lyrics, that’s subtly nestled in the lower right corner of the screen. It’s like unlocking a hidden treasure each time, transforming my living room into a vibrant karaoke stage.
Troubleshooting Steps: How to Fix Spotify Lyrics Not Showing
When you can’t see lyrics on Spotify, especially for popular songs, it might seem like a puzzle that only someone with an inside share of the plan can solve. However, often, the issue could be on your end.
Maybe all it takes is a restart of your device or the app. The first step is to exit your account and then return to it. On occasion, this fix will fix little issues with the lyrics display. It may be necessary to reinstall the program if that fails.
It’s a bit more time-consuming but can resolve underlying issues, especially if the problem is due to outdated or corrupted app data. Remember, a good clean-up of cache and app data before reinstalling can also work wonders.
1. Play a Different Song
There is usually nothing wrong with Spotify when it fails to display lyrics for a few songs in your playlist every now and then. The fact is that not all songs that you can listen to on Spotify have lyrics stored in their database.
Playlists with less popular songs are more likely to encounter this problem. Listening to popular music from nowadays on Spotify is the greatest approach to check this.
If it’s showing lyrics for these tracks, then there’s nothing wrong with the app itself; it’s just that the lyrics for your specific song might be missing from Spotify’s collection. This little insight often simplifies my troubleshooting process.
2. Update Spotify
Checking that your Spotify app is current is the first thing you should do to fix the lyrics display issue. Having to cope with buggy software is common, and it usually happens because of either forgotten updates or issues during the last update installation.
Just search for Spotify in your mobile device’s Play Store or App Store, then touch on Update to apply any available updates. That’s all there is to updating Spotify on your mobile device!
For the desktop app, it’s just as straightforward: launch the app, click on the three-dot icon in the top-left corner, select ‘Help,’ and then ‘About Spotify.’ If Spotify detects that there are any available updates, a window will pop up to inform you.
3. Log Out and Log Back Into Spotify
On rare occasions, logging out and back into Spotify is all it takes to fix the app’s issues. To log out of Spotify on your mobile device, open the app, press the Settings button, and then choose Log Out. It’s a small action, but sometimes, that’s all it takes to refresh the system and solve minor glitches.
Wait a few minutes before you log back in; this brief interval allows the app to reset any temporary data that might be causing the issue. When using a desktop computer, the procedure is the same: just click your profile icon and then choose Log out.
Alternatively, for an even more thorough reset, you can log out of all devices. This step is particularly useful in the case that someone might be using your Spotify account on an unauthorized device, which can sometimes lead to unexpected issues.
4. Disable Offline Mode on Spotify
Imagine you have a premium Spotify subscription and often listen to music and podcasts even when you don’t have access to the internet. You might be unaware that lyrics cannot be displayed in offline mode if that is the case.
If the desktop app’s offline mode was previously enabled, you can disable it by clicking the three-dot menu at the top, selecting File, and finally, Offline Mode. Make sure the box is unchecked.
This is a common oversight, but it’s an essential step, especially if you’re troubleshooting the “Spotify Lyrics Not Working” issue.
The process is identical on the mobile version: tap the Settings icon, go to the Playback section, then, if it’s already turned off, flick the Offline mode switch to on.
5. Clear Your Spotify Cache
Sometimes, lyrics might not appear because they are stored in the app’s cache, which can get corrupted. Clearing Spotify’s temporary cache and files can significantly improve app performance and potentially fix the lyrics feature that’s not working.
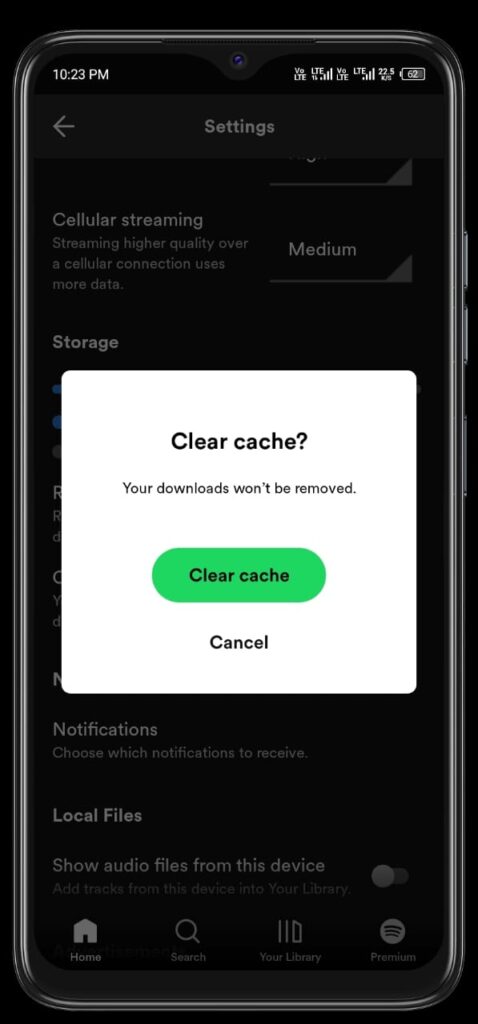
The process of Clearing Spotify’s cache is remarkably straightforward. For Android, you can directly clear the cache from the device settings.
Simply open Settings, go to Storage, then hit the delete Cache option to delete the Spotify cache on your phone or tablet. This works for all versions of the Spotify app, including Android, iPhone, and iPad.
From the desktop version, you may access the Clear Cache button by clicking the three-dot menu button, navigating to Preferences, and then Storage.
6. Remove or Reduce the Playlist
There have been reports of latency, freezing, and the loss of Spotify lyrics from users with thousands of playlists. When you have hundreds or thousands of playlists, your app experience can go from smooth to the worst; it keeps lagging and sometimes starts to freeze.
Reducing the amount of playlists has actually improved the app’s ability to display lyrics, according to many users. Additionally, this step solved their problem with lagging and freezing.
Therefore, remove playlists you don’t listen to often to help solve these problems and enjoy a smoother, lyric-filled Spotify experience.
7. Remove and then Reinstall the App.
When Spotify lyrics stubbornly refuse to show, removing (or deleting) the app and then reinstalling it can often be the solution to your problem. Reinstalling the app ensures that you update to the latest version of the app, which might download a newer version that could fix the problem.
The app can be easily deleted: First, to remove Spotify from your phone, you need to long-press its symbol until a menu with the option to delete or uninstall displays.
First, uninstall it from your device. Then, go to the app store (or Play Store if you’re using an iPhone), look for Spotify, and install it. Launch the music player when you’ve logged into your account.
You should be able to retrieve your lyrics using this approach. It’s as if you were starting over with your app. When you’ve finished, go to the very bottom of the screen and log out. You can access your data after logging out; then, open the app and log in again.
This fresh installation and login sequence often resolves hidden issues and gets those elusive lyrics back on your screen.
8. Check if Spotify Is Down
Sometimes, when you’re encountering an issue with Spotify, it has nothing to do with your device or settings. Instead, the problem might lie with Spotify itself. During maintenance work or when developers are fixing an issue, Spotify servers may render certain features unavailable for a while.
In such cases, all you can do is wait. However, you can make this wait more informed by using tools like DownDetector to check if other users have reported similar Spotify issues.
I’ve often found that a quick look at Spotify’s Twitter can be enlightening, as the streaming platform frequently posts updates there, especially if their services go down or are in the process of being restored.
9. Contact Customer Service
After you’ve tried all of the aforementioned solutions and the lyrics feature is still not working as it should, you should contact customer care. Please note that a Spotify customer care agent may be necessary to make additional account alterations for some accounts, particularly those on the Family plan.
So, don’t be shy about contacting Spotify using their contact page. Get your login details and device information ready in case you’re contacted via Twitter, the Spotify Community, or email. This preparation ensures they can get in touch with you swiftly and resolve your issue effectively.
In my personal experience, addressing issues with customer service often leads to quick and efficient solutions, especially when dealing with specialized account needs like those for Family plans.
Alternative Options to Spotify Lyrics
When you’re not satisfied with Spotify Lyrics, you might consider using third-party lyrics sites as an alternative. Two popular choices are AZLyrics and Genius.
AZLyrics has been a go-to for lyrics since 2000, featuring an extensive collection of lyrics for songs in English and other languages. The site allows users to submit new lyrics or corrections without needing to sign up, although submissions must meet specific standards and usually take about a week to get approved.
Genius, on the other hand, entered the digital media scene in 2009 and quickly made its mark. While it primarily focuses on song lyrics, Genius differentiates itself by providing annotations, insights, and song analyses, offering a more in-depth understanding of your favorite music.
Users can contribute by editing and adding lyrics, but they must register and adhere to a comprehensive set of guidelines for adding songs properly. For added convenience and exclusive features, you can download the Genius app.
As a music enthusiast, I’ve found these platforms not only serve as lyric repositories but also enrich the listening experience with their unique offerings.
Conclusions
In conclusion, encountering issues with Spotify’s lyrics not showing can be a minor hiccup in your music experience, but it’s often a solvable problem.
This comprehensive guide has navigated through the inner workings of Spotify’s lyrics feature, the steps to access it, and detailed troubleshooting methods for when lyrics go missing.
From simple solutions like playing a different song or updating the app to more technical fixes like clearing your cache or contacting customer service, this article has provided a range of strategies to ensure your lyrical journey on Spotify remains uninterrupted.
Moreover, for those seeking alternatives or additional resources, platforms like AZLyrics and Genius offer a vast repository of lyrics and song insights.
Whether you’re tuning in from your phone, PC, or TV, these insights aim to refine your Spotify experience, ensuring that every song you play resonates with its lyrics, making your listening sessions more enjoyable and meaningful.