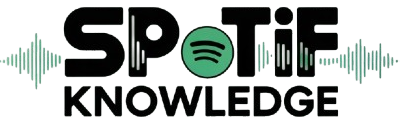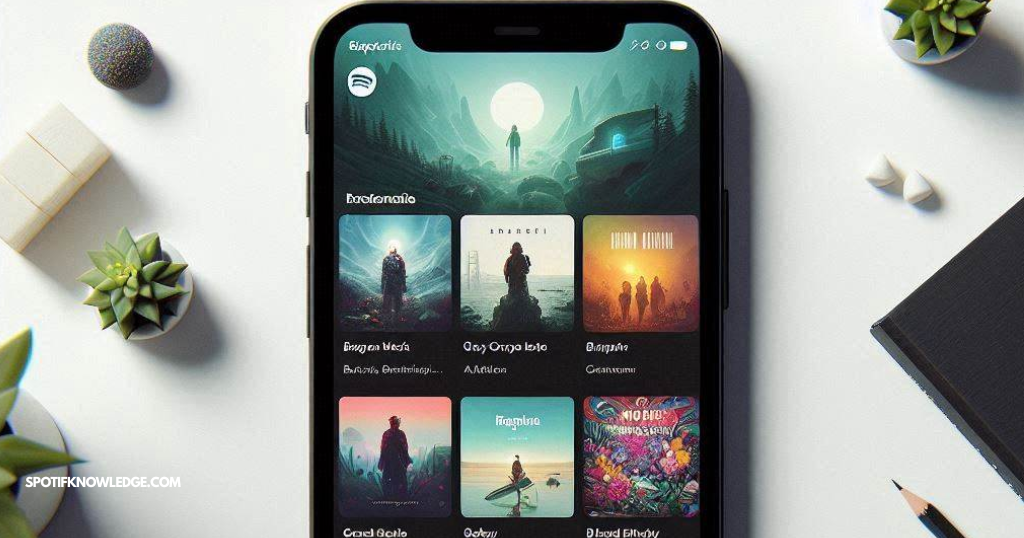Hey there! If you’re reading this, chances are you’re already a fan of Spotify. But in case you’re new to the party, let me give you a quick rundown. Spotify is a super popular music streaming service that’s been around since 2006. Created by Daniel Ek and Martin Lorentzon, it’s grown to over 345 million monthly active users and 155 million premium subscribers worldwide. With over 70 million songs and tons of podcasts, it’s no wonder Spotify is a go-to for music lovers everywhere.
Spotify Light Mode and Its Benefits
Now, let’s talk about something fresh and exciting—Spotify Light Mode. This feature is perfect for those of you who prefer a brighter, more vibrant look for your app. Light Mode is designed to reduce eye strain in well-lit environments and give the app a clean, crisp aesthetic. Whether you’re jamming out during the day or just like the look of a lighter interface, Light Mode has got you covered.
Guide to Enabling Spotify Light Mode
In this guide, I’m going to walk you through how to enable Spotify Light Mode in just a few minutes. We’ll cover everything from checking if your device is compatible to troubleshooting any issues you might run into. Ready to brighten up your Spotify experience? Let’s dive in!
What is Spotify Light Mode?
So, what exactly is Spotify Light Mode? It’s a feature that allows you to switch the app’s interface to a lighter color scheme. Instead of the usual dark background with light text, you get a bright background with dark text. This can be easier on the eyes, especially if you’re using the app in a well-lit environment.
Comparison Between Light Mode and Dark Mode
Let’s break it down. Dark Mode is great for low-light conditions. It has a dark background and light text, which can reduce eye strain in the evening or in dimly lit rooms. Plus, it can save battery life on devices with OLED screens. On the flip side, Light Mode offers a high-contrast, light background with dark text. This is perfect for daytime use or brightly lit spaces, making everything easier to read and navigate.
Benefits of Using Light Mode (Visual Comfort, Aesthetic Preference, etc.)
Why switch to Light Mode? Well, if you spend a lot of time on your device during the day, Light Mode can help reduce eye strain by providing a more consistent visual experience with your surroundings. Plus, some folks just find the lighter interface more pleasing and less fatiguing over time. It’s all about what works best for you and your eyes!
Prerequisites for Enabling Spotify Light Mode
Device Compatibility (iOS, Android, Desktop)
Before we jump into the steps, let’s make sure your device is compatible. Spotify Light Mode is available on the latest versions of the Spotify app for iOS, Android, and desktop. So, whether you’re using a phone, tablet, or computer, you should be good to go as long as your app is up to date.
Ensuring the Spotify App is Up to Date
Speaking of updates, you’ll need to make sure you’re running the latest version of the Spotify app. Updates often include new features like Light Mode, as well as important security patches and performance improvements. On iOS, head to the App Store; on Android, go to the Google Play Store. For desktop users, you can check for updates within the Spotify app itself. Keeping your app updated ensures you have access to the latest and greatest features.
Step-by-Step Guide to Enabling Spotify Light Mode
How Does a Smartphone Use Spotify’s Light Mode?
The steps that follow will concentrate on how to activate Spotify’s light mode on a smartphone.
Step 1: Open Phone Settings
As stated below, navigate to the phone’s settings:
Step 2: Navigate to Shortcuts and accessibility
Find “Shortcuts and accessibility” in the Settings:
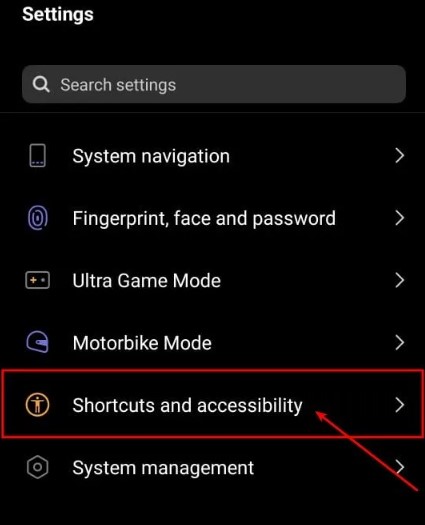
Choose “Accessibility” from the shortcuts and accessibility menus, as indicated below:
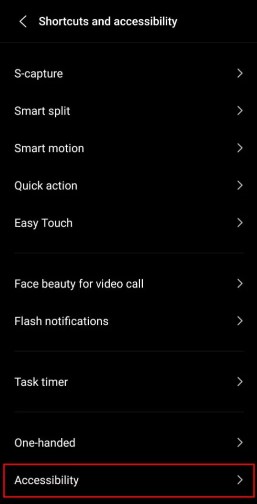
Step 3: Turn On Color inversion
Navigate down to the “Color inversion” option under Accessibility:
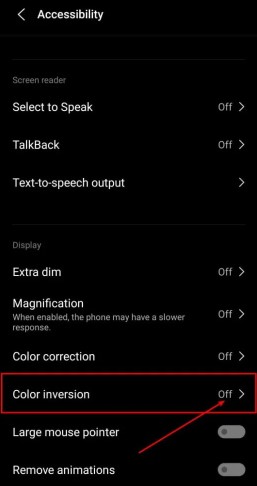
Two choices are available to you under “Color Inversion”:
- To directly apply color inversion.
- To make a shortcut key visible on your home screen active,.
Here, we will activate the “Color inversion” shortcut key:
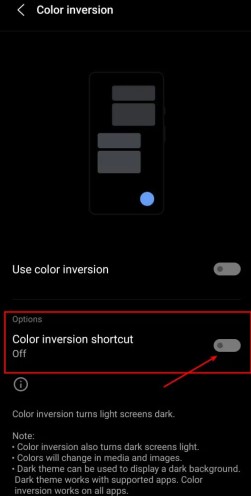
On your screen, the accessibility button’s brief description will appear as follows. Just select “Got it” to complete the procedure:
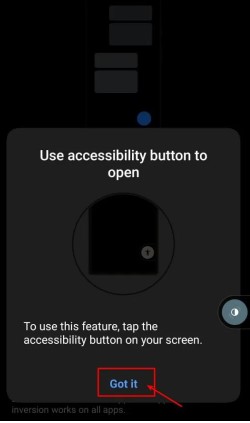
Step 4: Turn On Light Mode
Once the aforementioned steps are finished, you will find the “Accessibility” shortcut key, which will enable or disable Spotify’s Light Mode:
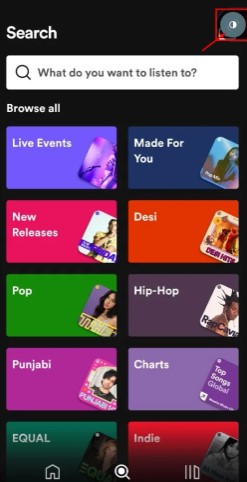
At last, you have managed to activate Spotify’s Light Mode:
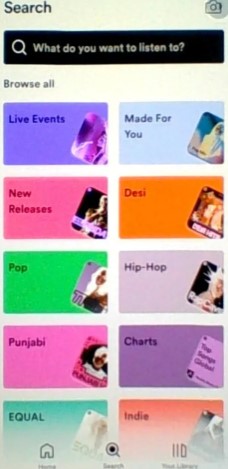
How Can I Enable the Web Player’s Light Mode for Spotify?
You can use the Web Player to activate Spotify’s Light Mode by following these steps.
Step 1: Launch Spotify Web Player
Go to the official web player using the link “https://open.spotify.com/search”. Log in with your account to access Spotify’s web player. Although the official interface of Spotify is in Dark mode, but, with just a few steps, you can easily switch to Light mode:
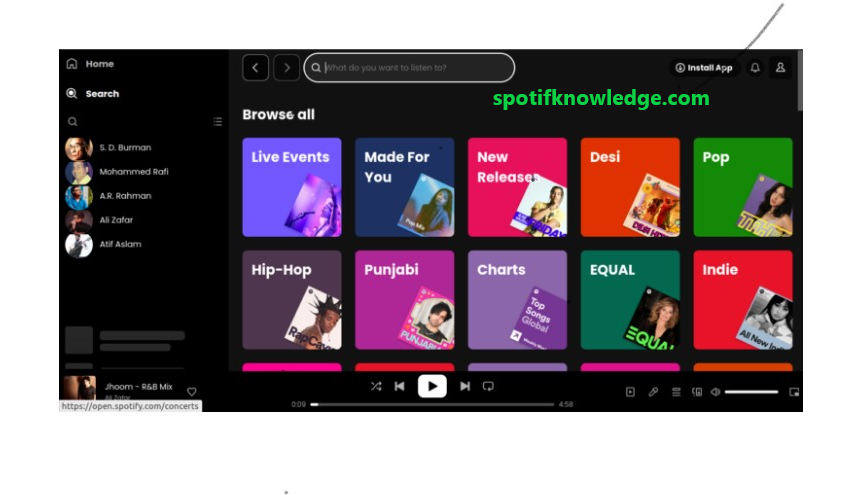
Step 2: Add Spotify Theme Editor
The Spotify theme editor is one of the many extensions that enhance the Chrome web store. To begin with, launch the Chrome web store. Next, type “Spotify theme editor” into the extension’s search bar. Find the theme editor in the provided list and select it, as indicated below:
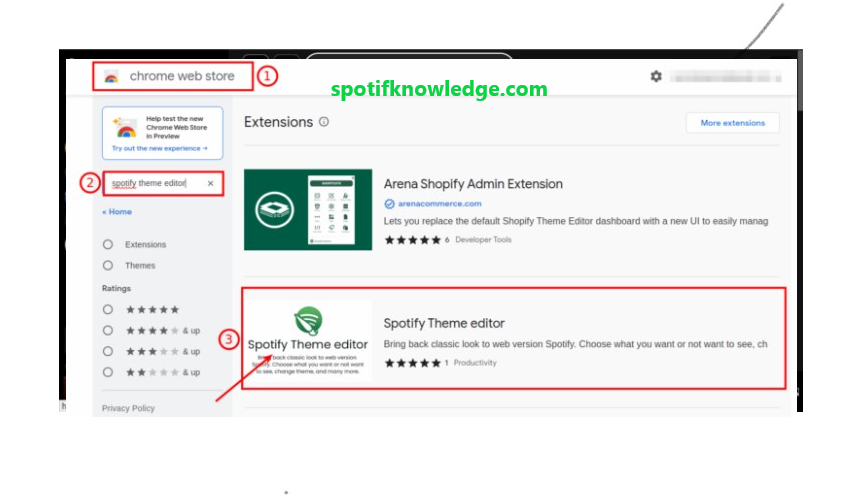
Step 3: Add Extension to Chrome
Click the “Add to Chrome” button after launching the “Spotify Theme Editor”:
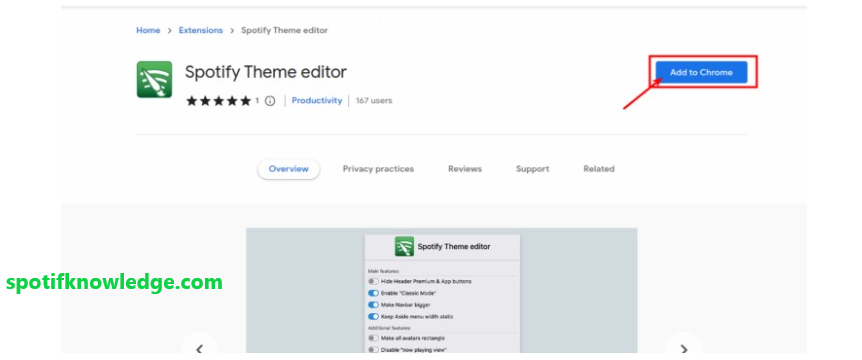
Step 4: Confirmation
To complete the process of adding “Spotify Theme Editor” to your Chrome browser, just click the “Add extension” button:
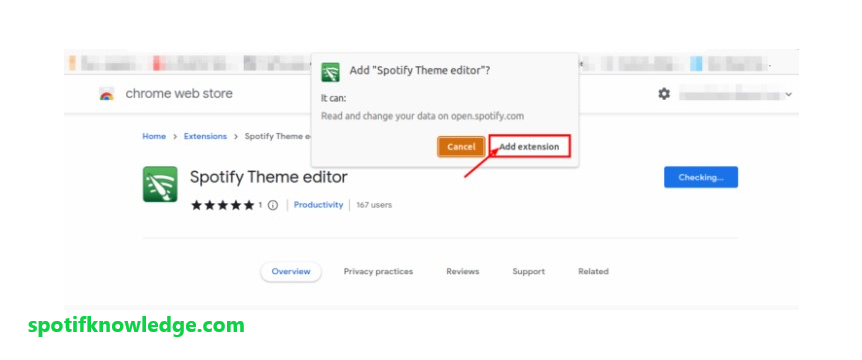
Step 5: Turn On Spotify’s Light Mode
From the top-left, select “Spotify Theme editor,” then select the Theme option by scrolling down:
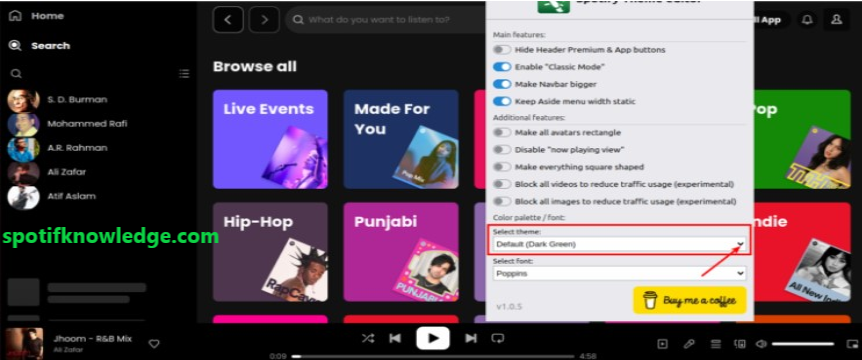
In Themes, select your desired theme, such as “Light Green,” from the list:
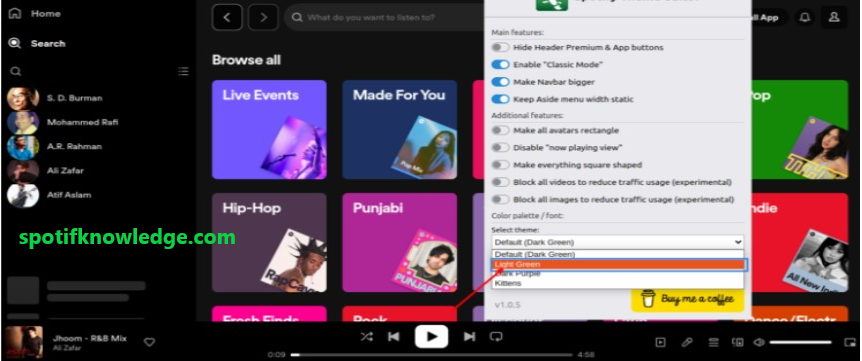
You will notice that the Spotify Light theme takes the place of the Dark theme when you select a theme:
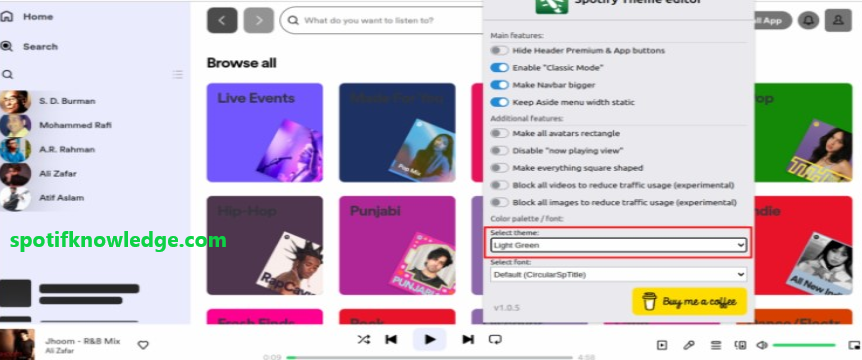
Here you go! Enjoy the Light Mode of Spotify
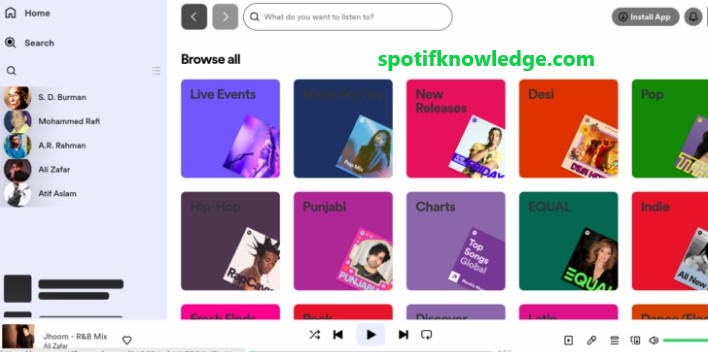
Troubleshooting Common Issues
What to Do if the Light Mode Option is Not Available
If you don’t see the Light Mode option, don’t worry! First, make sure your app is updated to the latest version. New features sometimes roll out gradually, so they might not be available to everyone at the same time. If updating doesn’t help, check out the Spotify community forums or support pages for any announcements regarding Light Mode.
How to Update the Spotify App
Updating your Spotify app is essential for accessing new features and maintaining optimal performance. On mobile devices, head to the App Store (iOS) or Google Play Store (Android) and search for Spotify. If an update is available, you’ll see an “Update” button. Tap it to download and install the update. For desktop users, open Spotify, go to the Help menu, and select “Check for Updates.” Follow the prompts to complete the update.
Contacting Spotify Support for Further Assistance
If you’ve tried updating the app and still can’t access Light Mode, it’s time to reach out to Spotify support. Visit the Spotify support website and choose your preferred contact method. You can chat with a support representative, send an email, or browse the help articles. Providing detailed information about your device and app version will help the support team assist you more effectively.
Additional Customization Tips
Customizing Other App Settings for a Personalized Experience
Beyond Light Mode, there are plenty of ways to customize your Spotify app. Adjust playback settings, set crossfade durations between songs, and enable or disable features like autoplay. Personalizing these settings can enhance your listening experience and make the app truly yours.
Using Spotify’s Equalizer for Better Sound Quality
Spotify also includes an equalizer feature that lets you fine-tune the sound quality. Access the equalizer through the settings menu and experiment with different presets or manually adjust the frequency sliders. This can significantly improve your listening experience, especially if you’re using high-quality headphones or speakers.
Creating and Managing Playlists
Creating and managing playlists is one of Spotify’s core features. You can make playlists for different moods, activities, or genres and share them with friends. To create a playlist, go to the “Your Library” tab, click on “Create Playlist,” and start adding songs. You can even collaborate on playlists with others, making it a fun and interactive way to discover new music together.
For those who want to show their personal music taste beyond the digital world, Custom Bag Tags provide a creative way.
You can integrate music elements into your luggage tag, such as printing your unique Spotify code, favorite album cover, or even a QR code design of a collaborative playlist, to get your personalized bag tag. At the same time, you can also customize your name and contact information on the back of the bag tag for easy identification and prevention of lost luggage.
Custom bag tags combine functionality with self-expression. Whether it is travel, work, or campus life, they are your best companions

Conclusion
Switching to Spotify Light Mode is a breeze. Just follow the steps outlined in this guide, and you’ll be enjoying a brighter, more vibrant Spotify experience in no time.
Don’t stop at Light Mode explore all the customization options Spotify has to offer. Tweak the settings to suit your preferences and make the app truly your own.