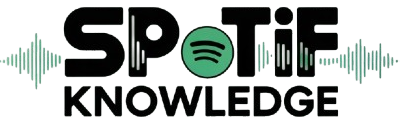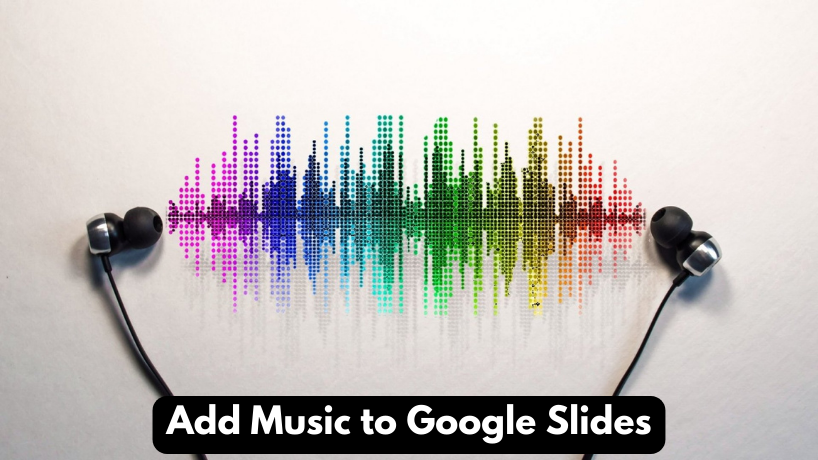Presentations have changed with time and technology and today Google Slides is one of the best tools for preparing an excellent presentation. Another technique that may be incorporated during a presentation is music. With music, you can set the mood, change the mood, and entertain your listeners. In this tutorial, users can learn the easiest way to place the chosen music on Google Slides, so the presentation will be fascinating and engaging.
Why should we add Music to our Google Slides Presentation?
It is crucial to know why the integration of music into the Google Slides presentation is advantageous before going into the technicalities of how it can be done. Music can:
- Enhance Engagement: For instance, it can grab the audience’s attention and keep them hooked till the end of the presentation.
- Set the Mood: Music can help establish the right type of mood whether it is Comedy, formal, positive, or any other tone that you might want to convey during the video.
- Emphasize Key Points: Music can draw attention to certain portions of the presentation that you consider essential at certain parts of the presentation.
Detailed Guide on How One Can Add Music to their Google Slides
First of all, the selection of the track plays an important role in the outcome of the advert.
To begin with the process of adding music to Google Slides, one has to choose a song. There should always be corresponding music to the theme as well as the purpose of the presentation.
Step 1: Select Desired Music
Make sure that the type of music used is suitable for the occasion and does not drown the spoken or the written word.
Step 2:Upload to Google Drive
Place Your Music in Google Drive. Unfortunately, Google Slides does not allow the user to directly upload an audio file. Consequently, you are required to place your music file in Google Drive. Here’s how:
- Open Google Drive: Go to Google Drive and sign in to your Google account.
- Upload Your File: Go to the ‘insert’ tab and click on the ‘new’ selection then click on ‘file upload.’ upload the desired music selection.
Step 3: Place your Music
Place your Music into Your Presentation. Since you have your music saved in Google Drive, you can now incorporate it into the Google Slides presentation. Follow these steps:
- Open Google Slides: Open the Google Slides website and navigate to your presentation.
- Select the Slide: From the slide that you choose, the music will begin to play.
Go to the top of the workspace and go to the drop-down list on ‘Insert,’ then under the multimedia folder choose ‘Audio.’ It displays all the Google Drive audio files.
- Choose Your File: Returned from the previous window, click on the music file you uploaded, and then click on “Select. ”
Step 4: Personalization of Audio Playback
Once you have inserted the audio file into your presentation, you will be able to view an icon of a speaker in the concerned slide. Click on it to access the playback options: Click on it to access the playback options:
- Playback Options: On the right part, there are options to decide if the track is enabled automatically or on click.
- Adjust Volume: It helps you control the volume to a level that will not overpower your presentation but will suit it well.
- Looping: Select whether the song should be on repeat or playlist for just one time.
Step 5 : Test your presentation but of course, before that, it is wise to develop a plan on how this specific type of presentation will be tested.
This explains why it is important to test the steps learned for adding music to Google Slides. To see that the desired music plays when the presentation starts, start the presentation from the beginning. If required, change the frequency or the amount of your post, to fit the situation better.
Some guidelines to follow when integrating music into the Google Slides include the following.
Use Copyright-Free Music: Make doubly sure that you are allowed to use the music you have in mind on your project. The availability of royalty-free music is a bonus and there is a lot of this on the internet.
Keep It Relevant: The music must be subordinate to the message; otherwise, it becomes a distraction.
Mind the Length: I recommend that you have your music track of equal length to your presentation to avoid it being either too short or a drag.
Troubleshooting Common Issues:
However, it is possible to experience certain problems, even if you adhere to all the instructions on how to add music to Google Slides. Here are common problems and their solutions:
- Audio Not Playing: Please make sure that the internet connection is good and that a file is correctly shared through Google Drive.
- Volume Issues: Include and set volume control in the controls menu of the playback option.
- Music Not Syncing: Make sure the start and end times of the music correspond to the slides.
Final Words
Accompanying your Google Slides presentation with music can go a long way to making a difference. Following the above guide on how to add music to Google Slides will therefore help you in creating a more memorable presentation. Always remember the select the right music, link of music to Google Drive, place the music in slides, settings of the music playback, and test. By following these steps, you will be able to extend professionalism and style in your presentations.
For more of such information and content, explore here.